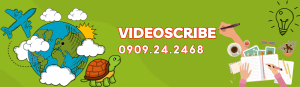1. Hướng dẫn cài đặt Videoscribe
Bước 1: Tải xuống phần mềm
Truy cập vào trang web chính thức của Videoscribe tại https://www.videoscribe.co và đăng ký tài khoản. Sau khi đăng ký, bạn có thể tải xuống phiên bản dùng thử hoặc mua bản quyền.
 |
| Tải videoscribe sử dụng trên desktop |
Bước 2: Cài đặt phần mềm
Mở tệp vừa tải xuống.
Thực hiện các bước cài đặt theo hướng dẫn trên màn hình.
Sau khi cài đặt xong, khởi chạy phần mềm và đăng nhập bằng tài khoản bạn đã tạo.
Bước 3: Kiểm tra bản quyền
Nếu bạn sử dụng bản miễn phí, Videoscribe sẽ giới hạn một số tính năng. Để sử dụng đầy đủ, bạn cần mua bản quyền và kích hoạt thông qua tài khoản.
2. Làm quen với giao diện Videoscribe
Khi mở Videoscribe, bạn sẽ thấy giao diện chính gồm các phần:
Canvas (khung vẽ): Nơi bạn thêm và chỉnh sửa nội dung.
Thư viện: Chứa hình ảnh, biểu tượng, và nhạc nền.
Thanh công cụ: Bao gồm các nút để thêm văn bản, hình ảnh, âm thanh, và chỉnh sửa thời gian.
Thanh thời gian: Hiển thị trình tự các đối tượng xuất hiện trong video.
3. Tạo video đầu tiên với Videoscribe
Bước 1: Tạo dự án mới
Nhấp vào nút "+" để tạo dự án mới.
Đặt tên cho dự án để dễ dàng quản lý.
Bước 2: Thêm nội dung
Thêm văn bản:
Nhấp vào biểu tượng "T" trên thanh công cụ.
Nhập văn bản, sau đó chọn phông chữ và màu sắc phù hợp.
Thêm hình ảnh:
Nhấp vào biểu tượng hình ảnh.
Chọn hình từ thư viện của Videoscribe hoặc tải lên hình ảnh của bạn.
Thêm nhạc nền:
Chọn biểu tượng âm thanh.
Duyệt thư viện nhạc hoặc tải lên tệp âm thanh từ máy tính.
Bước 3: Tùy chỉnh hiệu ứng
Chọn từng đối tượng trên canvas để tùy chỉnh thời gian vẽ, hiệu ứng chuyển động, và cách xuất hiện.
Bước 4: Xem trước video
Nhấp vào nút "Preview" để xem trước video của bạn.
Thực hiện chỉnh sửa nếu cần.
Bước 5: Xuất video
Nhấp vào biểu tượng xuất (Export).
Chọn định dạng (MP4, WMV, v.v.) hoặc tải trực tiếp lên YouTube.
4. Mẹo sử dụng Videoscribe hiệu quả
1. Sử dụng hình ảnh và văn bản đơn giản
Tránh sử dụng quá nhiều chi tiết trong một khung hình để video dễ hiểu và hấp dẫn hơn.
2. Tùy chỉnh tốc độ vẽ
Điều chỉnh thời gian vẽ tay cho từng đối tượng để đảm bảo khán giả không bị rối mắt.
3. Thêm giọng nói (Voiceover)
Videoscribe cho phép ghi âm giọng nói trực tiếp. Hãy chuẩn bị kịch bản trước để nội dung mạch lạc hơn.
4. Tận dụng thư viện miễn phí
Videoscribe cung cấp rất nhiều tài nguyên miễn phí, từ hình ảnh đến âm thanh. Hãy tận dụng để tiết kiệm thời gian.
5. Kết luận
Cài đặt và sử dụng Videoscribe không hề khó, ngay cả với người mới bắt đầu. Chỉ cần làm quen với giao diện và các công cụ cơ bản, bạn đã có thể tạo ra những video sáng tạo, chuyên nghiệp. Hãy bắt đầu khám phá ngay hôm nay để nâng cao kỹ năng làm video của bạn!